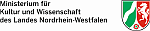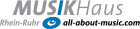WGM-Vorlagen
Hinweise und Tipps
...zu den Word-, Libre Office- und Open Office-Vorlagen
Alle Dateien sind nicht als Dokument, sondern als Dokument-Vorlage (Datei-Endung *.dot / *.dotx / *.ott anstatt der üblichen *.doc / *.docx / *.odt) abgespeichert. Eine Vorlage kann ganz normal wie ein Dokument geöffnet werden, aber beim Abspeichern
a) wird es als ganz normales Dokument gespeichert
und
b) es wird ein neuer Dateiname erfragt.
--> Damit wird die Original-Datei nicht versehentlich überschrieben!
Vorlagen kann man außerdem auch in den jeweiligen Vorlagen-Ordner der Text-Verarbeitung kopieren; dann stehen sie auch als Auswahl bei "Datei/Neu" zur Verfügung.
Hinweis: Die Vorlagen wurden mit aktuellen (2023) Versionen von Libre-Office und Word erstellt. Beim Bearbeiten mit anderen/älteren Versionen kann es zu Inkompatibilitäten / Darstellungsfehlern kommen.
Ausdrucken
- Die Vorlagen stehen alle sowohl mit farbigem, als auch mit schwarz-weißem Logo zur Verfügung. Für einen optimalen Ausdruck sollte die entsprechende Version verwendet werden!
- Viele Drucker bieten unterschiedliche Druck-Optionen; meistens sind diese standardmäßig so gesetzt, dass ressourcen-(tinten-)schonend in akzeptabler Zeit ein gutes Druckergebnis erzielt wird.
Bessere Ausdrucke lassen sich mit dem Button "Erweiterte Einstellungen" im Druck-Dialog erzielen. Je nach Druckermodell erscheint ein Dialogfenster mit mehr oder weniger umfangreichen Einstellmöglichkeiten.
Für hochwertige Ausdrucke sollte davon Gebrauch gemacht werden!
Layout
Das Adressfeld und einige andere Felder in den Briefbogen-Vorlagen sind eigene Textfelder ohne Rahmen; das ist manchmal verwirrend, weil man nicht sieht, wie groß sie sind.Abhilfe: Textbegrenzungen einschalten - s. folgende Abschnitte für Libre/Open Office und Word.
NB: Die Begrenzungslinien sind nur Orientierungslinien und erscheinen nicht im Druck!
Libre/Open Office:
Im Menü "Ansicht/Textbegrenzungen" auswählen.Word ab 2007:
...da ist es (leider) was umständlicher - mit ein paar Unterschieden für 2007 und 2010/365:- den großen "Word-Knubbel" links oben (Word 2007)
bzw. Menüpunkt "Datei" (Word ab 2010/365) anklicken - im Fenster rechts unten "Word-Optionen" (Word 2007)
bzw. im Fenster links unten "Optionen" (Word ab 2010/365) anklicken - dann linkes Menü "Erweitert": rechts im Fenster erscheinen jede Menge Einstell-Optionen
- zur Rubrik "Dokumentinhalt anzeigen" scrollen
- Häkchen bei "Textbegrenzungen anzeigen"
Word 97/2003:
- Menü "Extras/Optionen"
- Reiter "Ansicht"
- Häkchen bei "Textbegrenzungen anzeigen"